manjora下Texlive+VS Code安装配置
之前尝试过在Windows环境下配置LaTex,一直没有成功,用起来也不太方便。后来使用的在线LaTex编辑器overleaf(它和sharelatex好像已经合并了),用起来也很方便,但网速有点慢,有时候还有点卡壳,好久没用了也不知道现在改善了没有。LaTex排版给我的感觉就是非常简洁规范,看起来赏心悦目,beamer制作的ppt也很好看。有加上最近有使用LaTex的需求(没错,美赛我又来了),就决定尝试在主力机上配置LaTex,TeX发行版使用的是Tex Live,编辑器选用的是VS Code,我觉得它特别适合写一些前端的东西,而且同步github也比较方便。
1 Tex Live
1.1 直接安装
使用包管理器进行安装
|
|
macOS安装
|
|
1.2 手动安装
在官方网站 http://tug.org/texlive/下载iso镜像文件, 为了增加下载速度在清华的tuna镜像站进行下载,值得一提的是,macOS下载的是MacTex
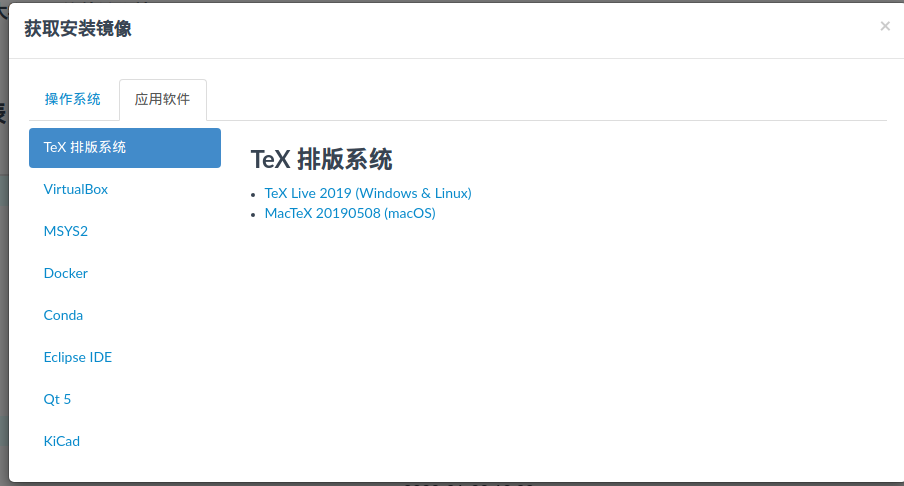
|
|
安装完成后取消挂载
|
|
需要设置环境变量(fish)
|
|
2 VS Code配置
2.1 安装Latex Workshop插件
在侧栏的extensions(或者快捷键Ctrl+Shift+X)搜索Latex Workshop进行安装
或者ctrl+P输入ext install latex-workshop
2.2 修改latex配置
文件->首选项- >搜索latex
2.2.1 修改编译配置
File -> Preferences -> Settings -> Extensions -> 拉到底下点击 “Edit in settings.json”
在用户设置里粘贴以下内容
"latex-workshop.latex.tools": [
{
"name": "xelatex",
"command": "xelatex",
"args": [
"-synctex=1",
"-interaction=nonstopmode",
"-file-line-error",
"%DOC%"
]
},
{
"name": "pdflatex",
"command": "pdflatex",
"args": [
"-synctex=1",
"-interaction=nonstopmode",
"-file-line-error",
"%DOC%"
]
},
{
"name": "bibtex",
"command": "bibtex",
"args": [
"%DOCFILE%"
]
}
],
"latex-workshop.latex.recipes": [
{
"name": "PDFLaTeX",
"tools": [
"pdflatex"
]
},
{
"name": "XeLaTeX",
"tools": [
"xelatex"
]
},
{
"name": "latexmk",
"tools": [
"latexmk"
]
},
{
"name": "BibTeX",
"tools": [
"bibtex"
]
},
{
"name": "pdflatex -> bibtex -> pdflatex*2",
"tools": [
"pdflatex",
"bibtex",
"pdflatex",
"pdflatex"
]
},
{
"name": "xelatex -> bibtex -> xelatex*2",
"tools": [
"xelatex",
"bibtex",
"xelatex",
"xelatex"
]
}
],
2.2.2 修改默认pdf浏览器
使用的是vscode自带的pdf浏览器
进行设置
"latex-workshop.view.pdf.viewer": "tab"
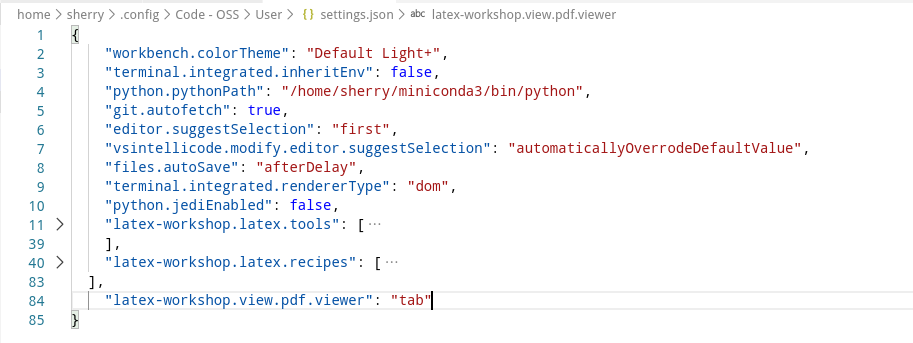
2.2.3 配置快捷键
在使用latex编辑文档的过程中经常需要实时编译预览查看效果,所以使用快捷键更加方便
默认快捷键如下
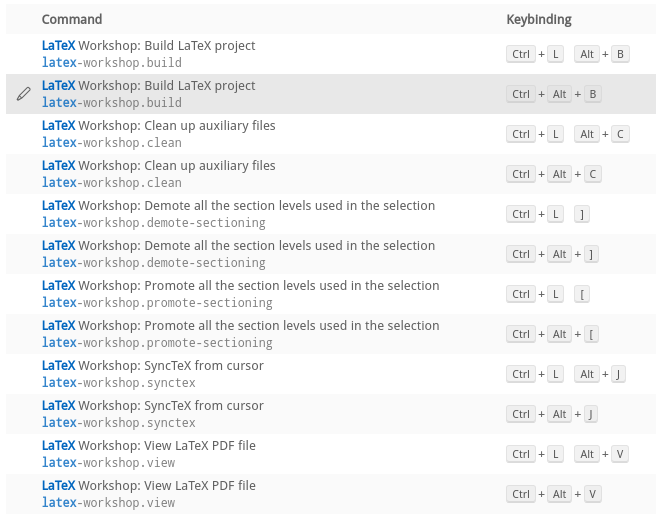
需要修改的话双击想修改的快捷键,在窗口内输入新的快捷键即可
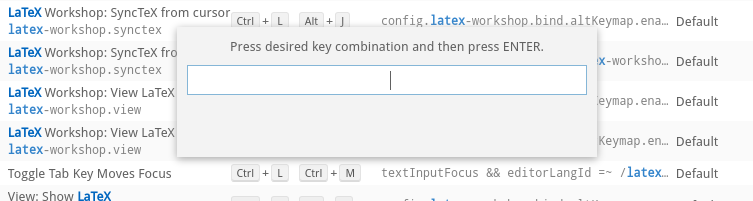
3.工作流程
3.1 更新包
这一步我的电脑显示command not found,安装texlive-localmanager也失败了,其它系统应该可以直接使用
|
|
3.2 创建tex文件
新建tex文件,填入以下内容
|
|
3.3 编译和预览
在侧边栏打开latex选项,进行编译和预览
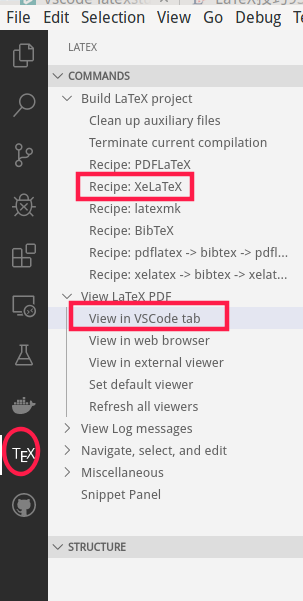
效果如下:
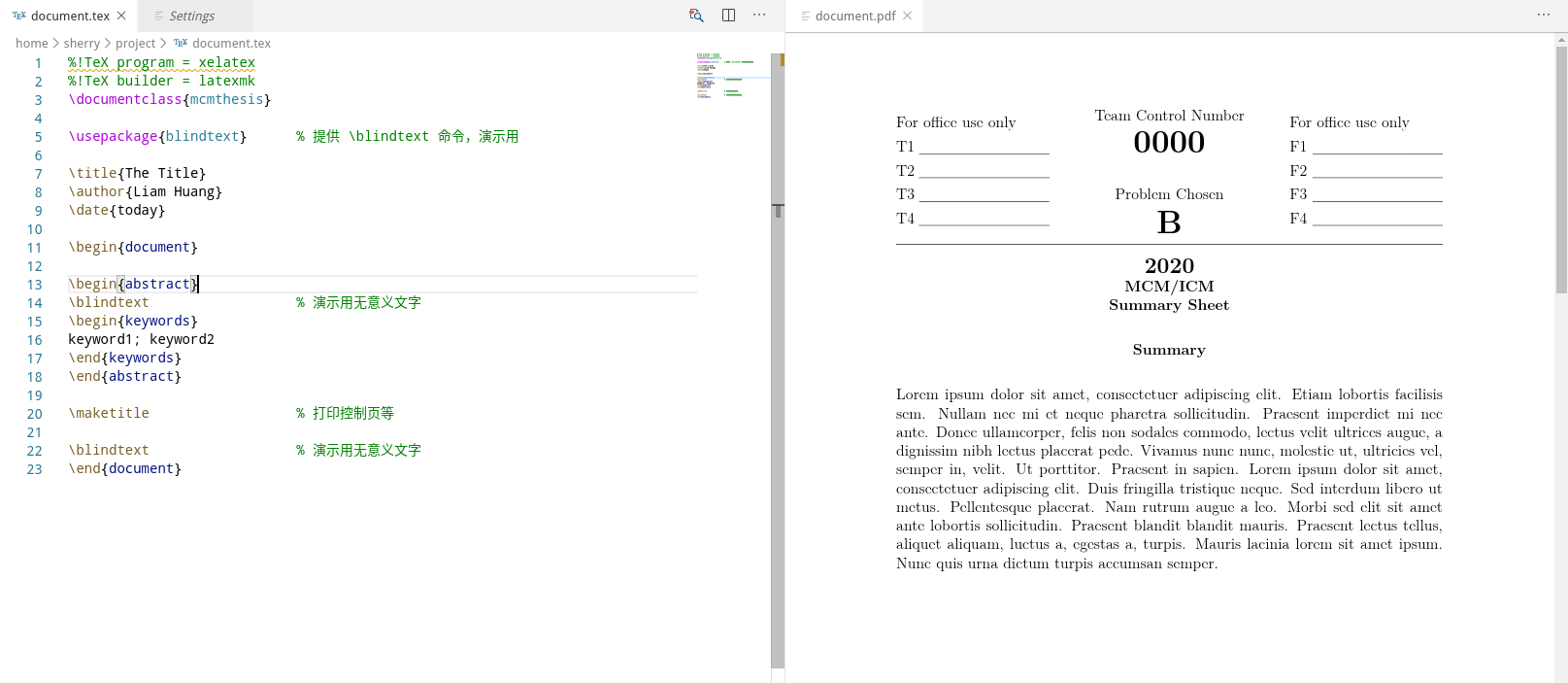
4. 总结
在写这边文章的过程中发现latex的本地配置,尤其是编译真的还挺麻烦的(所以overleaf做的真挺棒的),我还只是个小白,只能用别人的模板,但是这样已经足够使用了。
最后推荐一个latex的模板网站
LaTex工作室:http://www.latexstudio.net/
以及由Liam Huang维护的一个美赛模板mcmthesis:
https://github.com/Liam0205/mcmthesis
以及如何使用这个模板的教程:
https://liam.page/2016/01/27/how-to-use-mcmthesis/
参考
- Configure Visual Stuido Code as LaTeX IDE https://ddswhu.me/posts/2018-04/vs-code-for-latex/
- LaTex Workshop https://github.com/James-Yu/LaTeX-Workshop
- Writing LaTeX Documents In Visual Studio Code With LaTeX Workshop https://medium.com/@rcpassos/writing-latex-documents-in-visual-studio-code-with-latex-workshop-d9af6a6b2815
- LaTeX技巧932:如何配置Visual Studio Code作为LaTeX编辑器[新版更新] https://www.latexstudio.net/archives/12260.html
- https://github.com/muyuuuu/A-customized-MCM-template-based-on-standard-documentclass
- 如何使用美赛模板 mcmthesis https://liam.page/2016/01/27/how-to-use-mcmthesis/
- 美赛论文LaTeX模板 https://muyuuuu.github.io/2019/01/15/MCM-template/
- mcmthesis https://github.com/Liam0205/mcmthesis
 UNIVERONE
UNIVERONE